جلسه 4: آموزش نصب وردپرس روی سی پنل
این روزها افرادی هستند که میخواهند سایتی برای خودشان داشته باشند تا محتوایی تولید کنند و آن را به اشتراک بگذارند اما ممکن است با اصول آن و برنامه نویسی سایت آشنا نبوده و نتوانند به تنهایی سایتی را برنامه نویسی طراحی اجرا و به بار بنشانند به همین منظور سیستم هایی برای مدیریت محتوا تولید شده اند که کاربران بتوانند با استفاده از آن ها سایت خود را مدیریت کنند. یکی از محبوبترین سیستم مدیریت محتوا وردپرس نام دارد که نصب وردپرس روی هاست Cpanel شاید برای شما مشکل باشد اگر شما هم هاست سی پنل تهیه کردید و می خواهید با نصب وردپرس کارتان را آغاز کنید تا انتهای این آموزش با ما همراه باشید در این مقاله قصد داریم با نصب وردپرس روی سی پنل آشنا شویم.

نصب وردپرس روی سی پنل
ابتدا برای نصب وردپرس باید توجه داشته باشید که آخرین نسخه ی وردپرس را در اختیار داشته باشید در غیر اینصورت ممکن است با اخطار مواجه شوید و نکته ی مهم دیگری که باید به آن توجه داشته باشید این است که دامنه و هاستی که خریداری کرده اید فعال شده باشد و اگر از این موضوع اطمینان دارید ادامه ی این متن در 14 مرحله برای شما توضیح داده شده است که چگونه به توانید به راحتی ورد پرس را روی هاست سی پنل خود نصب کنید و لذت ببرید و امیدواریم برای شما مفید واقع شود. باید توجه داشته باشید که نصب وردپرس روی سی پنل همانند نصب آن روی لوکال هاست نیست و باید مراحل متفاوتی را انجام دهید تا وردپرس روی سی پنلتان نصب شود.
آپلود وردپرس روی cpanel
سی پنل یک پنل مدیریتی هاستینگ میباشد که امکانات فراوانی دارد و از محبوبیت بیشتری نسبت به هاست دایرکت ادمین برخوردار است این پنل مدیریتی امکانات زیادی دارد اما در این آموزش برای نصب وردپرس روی Cpanel نیاز به دانستن آن ها نداریم و تنها با بخشی از این امکانات که مورد نیاز ما هستند آشنا می شوید.
- ورود به cPanel و رفتن به قسمت مدیریت پوشه ها
در ابتدای نصب باید وارد هاست سی پنل خود شوید. که ورود به سی پنل برای هر یک از سرور های ارائه دهنده ی سی پنل متفاوت است.سپس وارد فایل منیجر (File Manager) در قسمت پوشه ها (FILES) شوید.
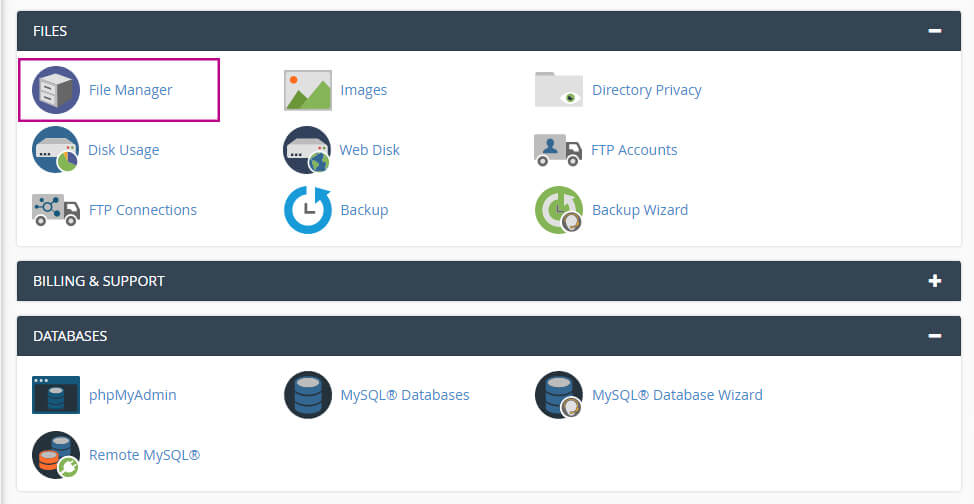
- اضافه کرد فایل ها در قسمت public_html
روی قسمت public_html در قسمتی که نام پوشه های موجود در هاست سی پنل شماست کلیک کنید تا پوشه باز شود. سپس فایل zip وردپرس که در اختیار دارید را در این پوشه بارگذاری (Upload) کنید.
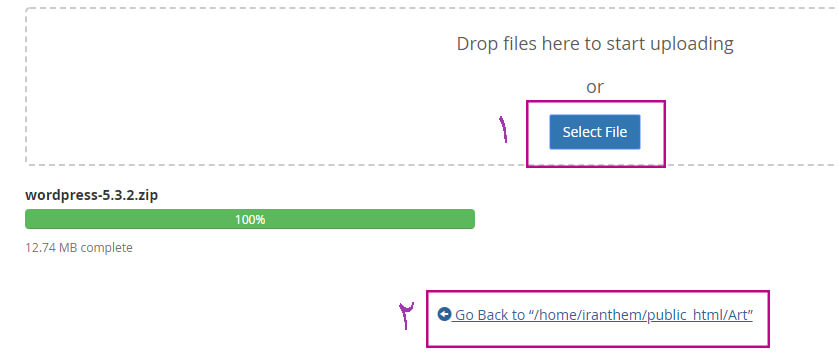
- بازکردن فایل وردپرس از حالت فشرده
بعد از بارگذاری فایل و برگشتن به قسمت فایل منیجر روی فایل وردپرس مورد نظر راست کلیک کنید و با انتخاب گزینه ی اکسترکت (Extract) و استخراج فایل های موجود در فایل zip این مرحله هم به پایان می رسد.
- انتقال فایل های استخراج شده به public_html
سپس به پوشه ی وردپرس استخراج شده رفته و تمام فایل های موجود را انتخاب کنید و با انتخاب گزینه ی Move تمام فایل ها را به قسمت public_html انتقال دهید.
نکته: با این کار تمام محتویات پوشه وردپرس به public_html منتقل می شود اگر این کار را انجام ندهید با فرض آن که دامنه شما iranthemes.com باشد سایت وردپرسی شما به آدرس iranthemes.com قابل مشاهده نیست و در این صورت آدرس شما iranthemes.com/wordpress می شود به دلیل آن که محتویات در پوشه wordpress قرار دارد درنتیجه برای آن که آدرس سایت وردپرسی شما تنها نام دامنه شما شود حتما این مرحله را برای نصب وردپرس روی Cpanel انجام دهید.
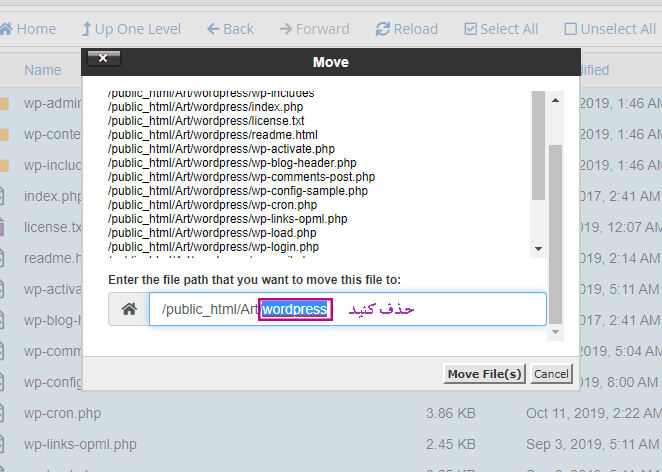
ساخت پایگاه داده در سی پنل برای وردپرس
برای نصب وردپرس حتما یک پایگاه داده یا همان دیتابیس نیاز دارید که جهت ساخت آن مراحل زیر را طی کنید.
- رفتن به قسمت داده ها
به تنظیمات سی پنل خود برگردید و در قسمت پایگاه داده ها (DATABASES) گزینه ی MySQL® Databases را انتخاب کنید
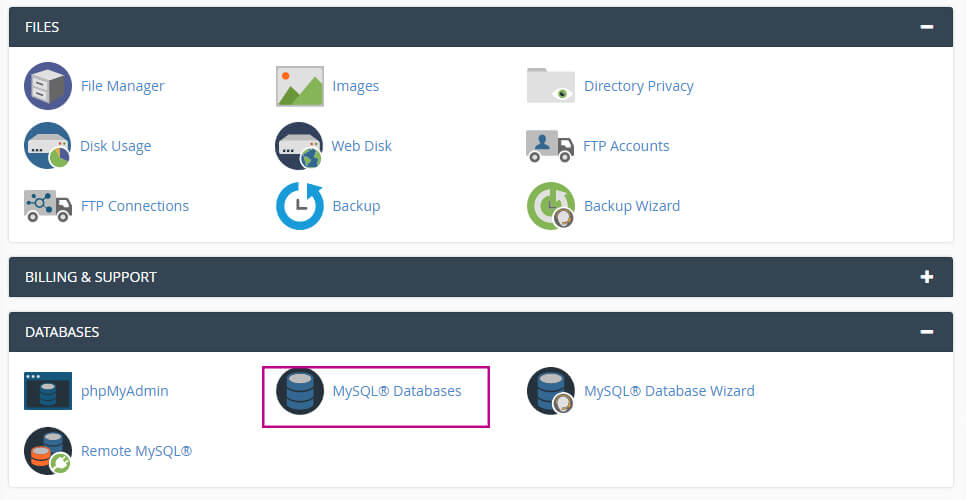
- ساخت دیتابیس در Cpanel
شما وارد صفحه ای شده اید که در این صفحه باید نام پایگاه دادهی خود و نام کاربر پایگاه دادهی خود را انتخاب کنید. ابتدا در قسمت Creat New Databases نام پایگاه داده ی خود را انتخاب میکنید. توجه داشته باشید که این نام در قسمت های آینده مهم خواهد پس آن را به یاد بسپارید. سپس با زدن گزینه ی creat database نام پایگاه داده ی خود را ثبت کنید. و بعد از ثبت با زدن Go Back دوباره به صفحه ی قبل برگردید.
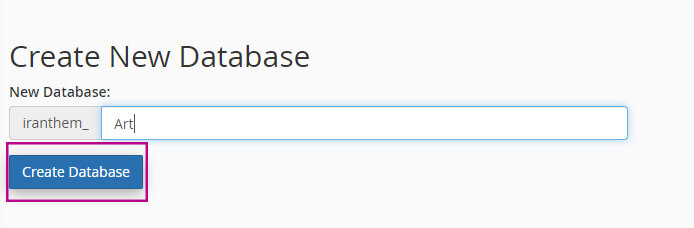
- قسمت MySQL Users
با اسکرول به پایین بروید تا به قسمت MySQL Users برسید. در این قسمت شما نام کاربر پایگاه داده ی خود را ثبت خواهید کرد تا یک قدم دیگر دیگر به پایان نصب وردپرس روی هاست Cpanel نزدیک شوید. اطلاعات این بخش هم مهم است و باید به یاد بسپارید.
نام کاربری مورد نظر خود را وارد کنید و در قسمت رمز با توجه به Password Generator می توانید رمزی قدرتمند برای پایگاه داده ی خود انتخاب کنید. استفاده از Password Generator به این صورت است که شما با انتخاب این گزینه و زدن گزینه ی Generate با عبارتی مواجه می شوید که این عبارت در قسمت رمز بسیار نیرومند شناخته می شود یا می توانید خودتان رمزی را انتخاب کنید بدون توجه به Password Generator.
پس از کلیک کردن روی قسمت creat user نام کاربری شما ثبت شده و مثل مرحله ی قبل دوباره به همین صفحه برگردید.توجه داشته باشید که برای راحتی کار بهتر است که نام پایگاه داده و نام کاربر پایگاه داده را یکسان انتخاب کنید.
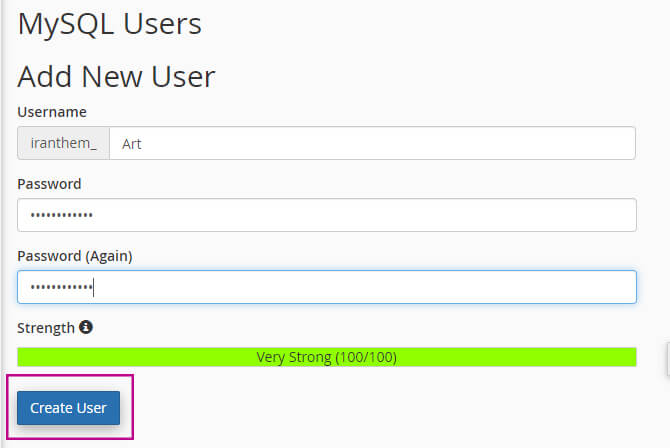
- ثبت نام پایگاه داده در سی پنل
سپس به پایین صفحه رفته و در قسمت Add User To Database نام پایگاه داده و نام کاربر آن را وارد کرده و با انتخاب گزینه ی Add User این مرحله را به پایان برسانید.
نکته: حتما نام username که در مرحله قبل ساختین را انتخاب کنید.
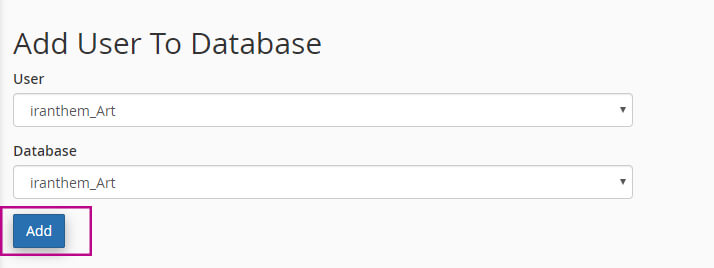
- انتخاب Previleges
توجه داشته باشید که در این قسمت شما با صفحه ای رو به رو خواهید شد که باید Previleges انتخاب کنید بنابراین طبق تصویر گزینه ی All Previleges را انتخاب کنید و سپس با انتخاب گزینه ی Make changes این مرحله هم به پایان میرسد. در واقع شما با فعال کردن این گزینه تمام سطوح دسترسی را به کاربر مورد نظر داده اید.
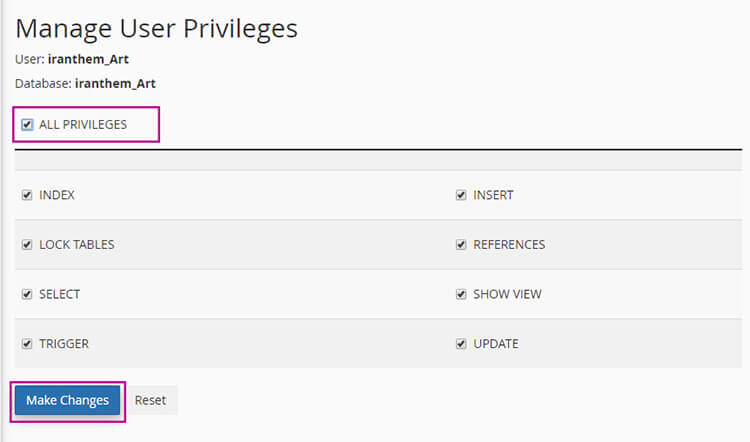
نصب وردپرس
هم اکنون سایت وردپرس شما آماده راه اندازی است برای این کار باید دقیقا آدرس سایت خود را وارد کنید تا مراحل نصب وردپرس را مشاهده کنید.
- آدرس سایت
کار شما در سی پنلتان تمام شده است حال برای نصب وردپرس روی Cpanel باید در مرورگر خود آدرس سایتتان را وارد کنید. هم اکنون باید زبان وردپرس را انتخاب کنید که انتخاب زبان فارسی هم میسر شده است با انتخاب گزینه ی ادامه به صفحه ی بعد منتقل می شوید.
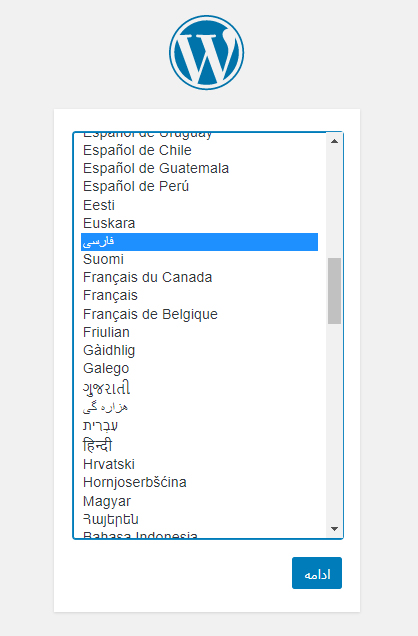
- وارد کردن اطلاعات اتصال به پایگاه داده
با انتخاب “بزن بریم” به بخشی می رسیم که باید اطلاعاتی را که در مراحله قبل که ساخت دیتابیس بود به یاد سپرده بودید را همراه با یک ایمیل وارد کنید و بقیه ی اطلاعات را دست نخورده باقی بگذارید و گزینه ی فرستادن انتخاب کنید. در قسمت پیشوند جدول بگذارید wp_ باقی بماند البته گاهی بعضی از مدیران سایت ها این پیشوند را به پیشوند های غیر متداولی تغییر می دهند تا امنیت سایتشان ارتقا یابد و سایتشان از خطر هکرها در امان بماند اما جای نگرانی از این بابت نیست و این قسمت را بدون تغییر باقی بگذارید.
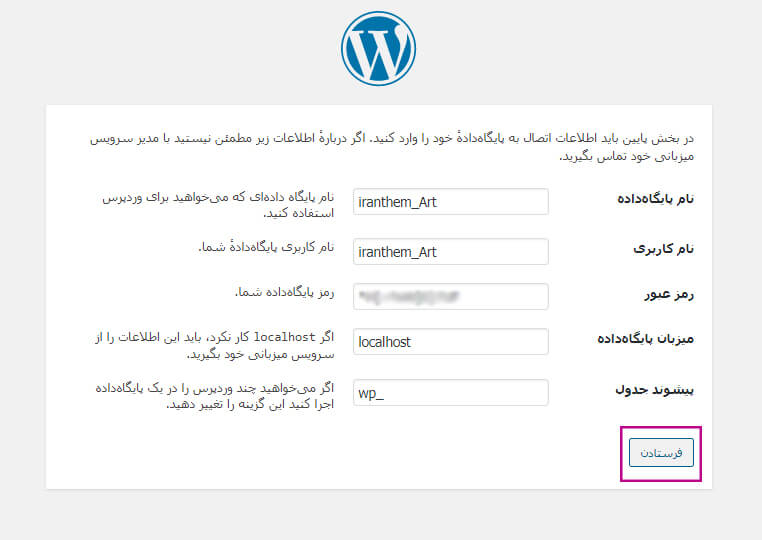
- تکمیل نصب وردپرس
اگر در مرحله ی قبل تمام اطلاعات را درست وارد کرده باشید پیامی مبنی بر “خب رفیق!…” مواجه می شوید که باید گزینه ی راه اندازی نصب را انتخاب کنید تا نصب وردپرس انجام شود.
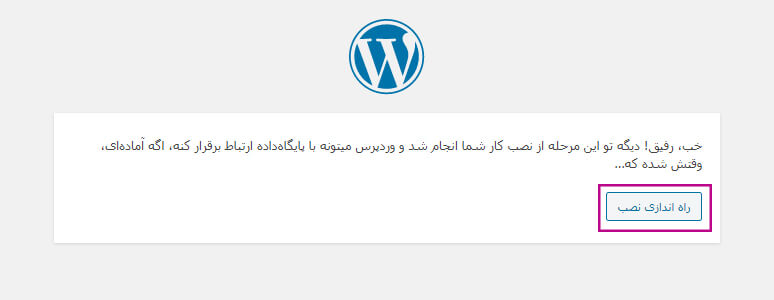
- وارد کردن اطلاعات برای راه اندازی و نصب وردپرس
پس از نصب شدن وردپرس باید آن را راه اندازی کنید به همین منظور باید اطلاعاتی را وارد کنید که این اطلاعات، اطلاعاتی هستند که شما برای ورد به پنل کاربری خود نیازمندید پس این اطلاعات را حتما به خاطر بسپارید. در قسمت عنوان سایت شما می توانید محتوای کلی سایتتان را وارد کنید یا حتی می توانید نام سایتتان را وارد نمایید.
در قسمت رمز اگر توجه داشته باشید می بینید که رمزی به شما پیشنهاد شده است می توانید این رمز را تغییر دهید یا آن را دست نخورده باقی بگذارید ولی یادتان باشد که حنما آن را در جایی یادداشت کنید چون هنگام ورود به پنل کاربری این رمزی است که باید وارد شود. توجه داشته باشید که اگر گزینه ی نمایش به موتور های جستجو فعال باشد موتور های جستجو اجازه ی دسترسی به محتوای سایت شما که وردپرس روی آن نصب شده است را نخواهند داشت و این موضوع از دسته موضوع هایی است که مدیران سئو بسیار به آن اهمیت می دهند.
در واقع اگر این گزینه فعال باشد موتور های جستجو اعتباری برای محتوای سایت شما قرار نخواهند داد و فعال بودن این گزینه برای مدیران سایت هایی خوب است که هنوز تقاضای دیده شدن سایت خود را نخواهند داشت و در حال کار کردن روی محتوای سایت خود هستند و نیازی به دیده شدن فعلی سایت خود ندارند و تنها می خواهند که نسخه ی نهایی سایتشان در معرض دید کاربران قرار بگیرد. توجه داشته باشید که بعدا در تنظیمات وردپرس می توانید این گذینه را فعال نمایید.
در قسمت ایمیل بهتر است که ایمیل مدیر سایت وارد شود. نگران نباشید این اطلاعات را بعد از نصب و راه اندازی وردپرس می توانید تغییر دهید.گزینه ی راه اندازی نصب را بعد از وارد کردن اطلاعات انتخاب کنید. اگر با صفحه ای با پیغام ” انجام شد” مواجه شدید، وردپرس به درستی روی سی پنل شما نصب شده است.
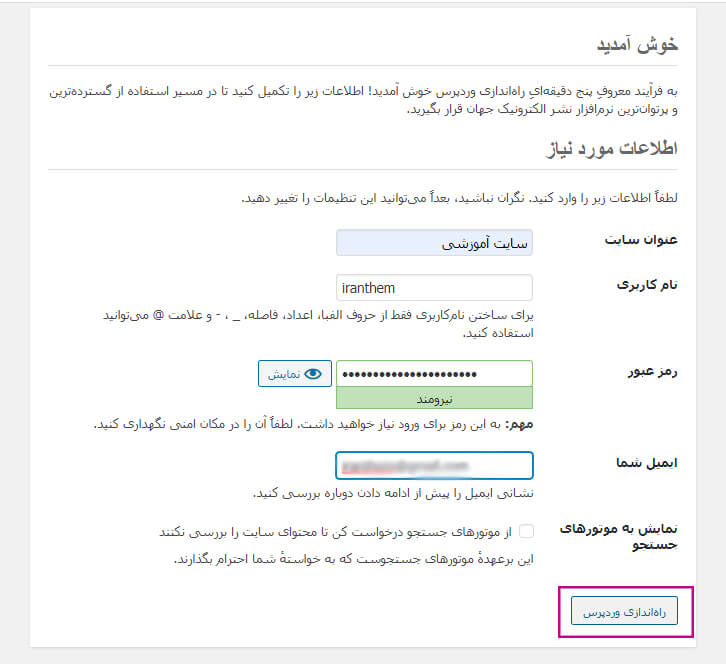
- وارد شدن به پنل کاربری
با انتخاب ورود و وارد کردن اطلاعاتتان به صفحه ای میروید که پیشخوان نام دارد و شما از اینجا می توانید محتوای سایتتان را به آسانی بررسی و مدیریت کنید.
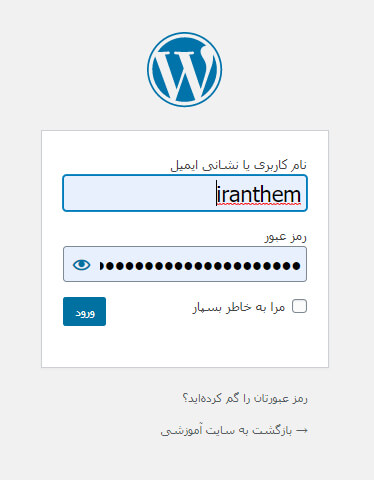
در آخر امیدواریم که این مقاله شما را در نصب وردپرس روی سی پنل یاری کرده باشد تا تجربه ای جدید در مدیریت سایت خود داشته باشد در این مقاله سعی کردیم آموزش نصب وردپرس به صورت کامل و قدم به قدم ارائه دهیم تا هر فردی بتواند روی هاست و دامنه خریداری شده خود وردپرس نصب کند و خوشحال می شویم تا با ما دیدگاه های خود را به اشتراک بگذارید تا بتوانیم سطح مقالات خود را بالا ببریم. همچنین برای تهیه قالب وردپرس نیاز هست جلسات آینده مشاهده نمایید.
اگر سوال یا ابهامی در نصب وردپرس وجود داشت در قسمت دیدگاه ها مطرح کنید تا در صورت امکان پاسخگوی شما باشیم.

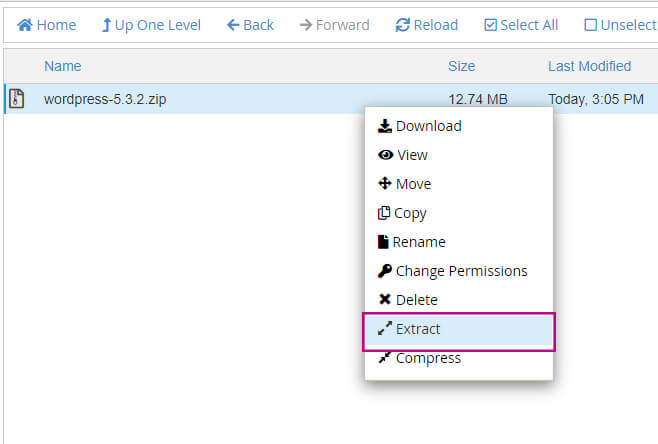
 جلسه 14: برچسب ها در وردپرس
جلسه 14: برچسب ها در وردپرس جلسه 3: آموزش ثبت دامنه
جلسه 3: آموزش ثبت دامنه آموزش ایجاد پنل تنظیمات قالب وردپرس با افزونه Option Tree + فیلم
آموزش ایجاد پنل تنظیمات قالب وردپرس با افزونه Option Tree + فیلم جلسه 17: دیدگاه ها در وردپرس
جلسه 17: دیدگاه ها در وردپرس کار با ردیف و ستون در طراحی سایت
کار با ردیف و ستون در طراحی سایت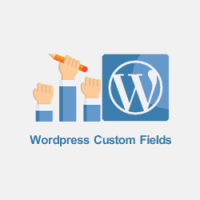 زمینه دلخواه پیشرفته وردپرس را چگونه در قالب وردپرس ایجاد کنیم؟ + فیلم آموزشی
زمینه دلخواه پیشرفته وردپرس را چگونه در قالب وردپرس ایجاد کنیم؟ + فیلم آموزشی
حدود 34 روز پیش سایت من معلق شده و وقتی وارد سایتwww.cpanel.ir شدم با این پیا م مواجه شدم 909cpu 52658ram مصرف بیش از حد در یک روز
این بسته های میزبانی وب در حال حاضر معلق.
شما نمی توانید این بسته را مدیریت یا استفاده کنید تا مجددا فعال شود. که از همان روز تا بحال نه به تلفن جواب می دهند نه در قسمت نظرات یا تیک پاسخ می دهند تازه دوماه هم از راه اندازی سایت گذشته بود به نظر شما من باید چه کار کنم منتظر جواب شما هستم امروز 11 خرداد
با سلام و وقت بخیر
در انتخاب میزبانی حتی برای یادگیری وردپرس هم نیاز هست هاستینگ معتبر انتخاب نمایید و برای کسب و کار نیاز هست حتما بهترین میزبانی را انتخاب کنید همراه با بک اپ گیری منظم و ذخیره در فضای شخصی خودتان. پیشنهاد میکنم مقاله هاست وردپرس مطالعه نمایید.
احتمالا بک اپ از هاستتون ندارید باید منتظر پاسخگویی هاستینگ باشید برای احیا سایت راه دیگری ندارد
با احترام