جلسه 5: آموزش نصب وردپرس روی دایرکت ادمین
ویدئو نصب روی نسخه قدیمی دایرکت ادمین:
شما برای راه اندازی هر سایتی، نیازمند یک هاست مناسب و با کیفیت هستید. وردپرس هم به همین صورت است و اگر قصد راه اندازی سایت خود با استفاده از وردپرس را دارید، نیازمند یک هاست با کیفیت که بتوانید سایت خود را روی آن راه اندازی کنید هستید. کنترل پنل دایرکت ادمین یکی از کنترل پنل های محبوب در ایران است و بسیاری از هاستینگهای بزرگ کشور، از این کنترل پنل برای ارائه هاست استفاده میکنند و اینکه شما نصب وردپرس روی دایرکت ادمین را به خوبی بلد باشید، به وضوح مورد نیاز است.
نصب وردپرس روی دایرکت ادمین
شاید با خود بگویید تا وقتی کنترل پنل سی پنل هست، چرا باید سایت خود را روی هاستی که از دایرکت ادمین استفاده میکند راه اندازی کنیم، اما به دلیل تحریم ها بسیاری از هاستینگ ها در ایران ترجیح میدهند تا از سیستم دایرکت ادمین استفاده کنند.
دایرکت ادمین دارای تمام امکانات مورد نظر برای طراحی یک سایت با وردپرس میباشد و کمبودی نسبت به سی پنل ندارد.
تنها مزیتی که سی پنل نسبت به دایرکت ادمین دارد، دسترسی راحت تر و پنل کاربر پسند تر آن است.
نصب وردپرس روی دایرکت ادمین، دارای پنج قدم اصلی میباشد که در این مقاله آموزشی، این پنج قدم را باهم مرور کرده و به شما به طور کامل آموزش میدهیم.
این پنج قدم عبارتاند از:
- دانلود آخرین نسخه وردپرس
- ورود به پنل هاست (دایرکت ادمین)
- ساخت دیتابیس در دایرکت ادمین
- آپلود وردپرس در فایل منیجر هاست
- راه اندازی و نصب وردپرس در دایرکت ادمین
قدم اول – دانلود آخرین نسخه وردپرس
وقتی میخواهید وردپرس را روی هاست خود نصب کرده و طراحی سایت را آغاز کنید، میتوانید از هر نسخه از وردپرس که خواستید استفاده کنید، اما شدیدا توصیه میشود که از آخرین نسخه وردپرس استفاده کنید.
چراکه در آخرین نسخه وردپرس، اکثر خطرات احتمالی پوشش داده شده و امکانات بیشتری به این سیستم اضافه شده است.
جهت دانلود وردپرس، بهترین سایت که مطمئن ترین سایت هم هست، مخزن وردپرس میباشد.
وردپرس را از آدرس زیر دانلود کنید تا به قدم دوم برسیم.
https://wordpress.org/download/
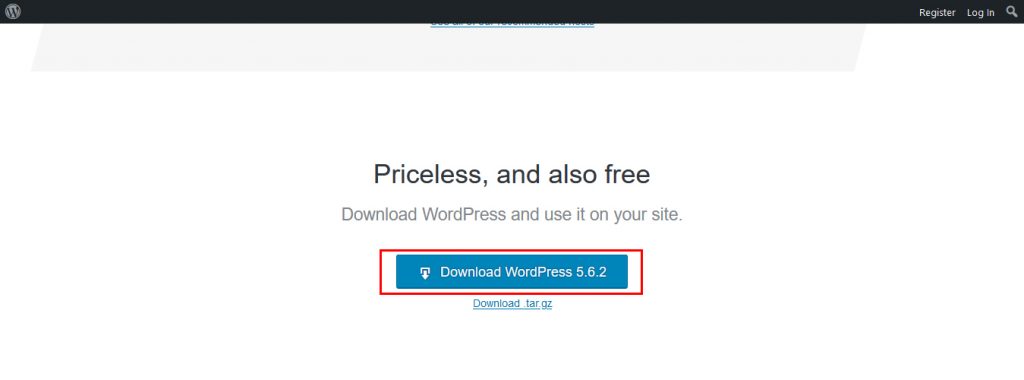
تقریبا اوایل صفحه، روی دکمه مشخص شده در تصویر بالا، کلیک کنید.
قدم دوم – ورود به پنل هاست دایرکت ادمین
در این مرحله از نصب وردپرس روی دایرکت ادمین در صورتی که هم اکنون هاست شما، روی دامنه شما به طور کامل ست شده است (بعد از خرید بین 2 الی 48 ساعت زمان می برد) کافیست اطلاعات ورود به هاست شامل آدرس، نام کاربری، رمز عبور که از طرف هاست به عنوان اطلاعات هاست براتون ایمیل می شود را مشاهده کنید و وارد آدرس هاستتان شوید.
سپس وارد صفحهای میشوید که از شما نام کاربری و کلمه عبور را درخواست میکند.
- نام کاربری – username
- کلمه عبور – password
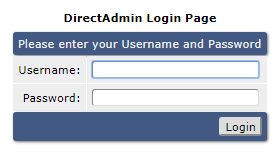
در صورتی که اطلاعات را به صورت صحیح وارد نمایید، کنترل پنل دایرکت ادمین برای شما باز خواهد شد.
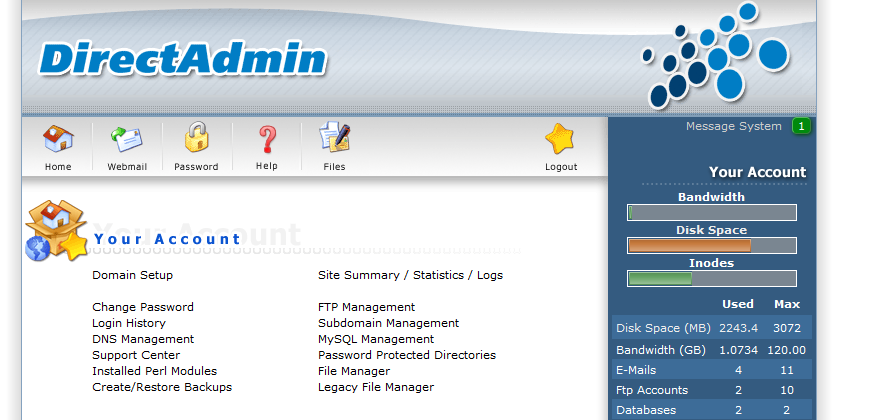
قدم سوم – ساخت دیتابیس در دایرکت ادمین
نصب وردپرس روی دایرکت ادمین یا هر پنل هاست دیگری، نیازمند دک دیتابیس یا پایگاه داده است که شما باید قبل از شروع مراحل نصب یک پایگاه داده (دیتابیس) برای شروع کار ایجاد کنید.
جهت ایجاد دیتابیس در دایرکت ادمین، در صفحه اول پنل روی گزینه “MySQL Management” کلیک کنید.
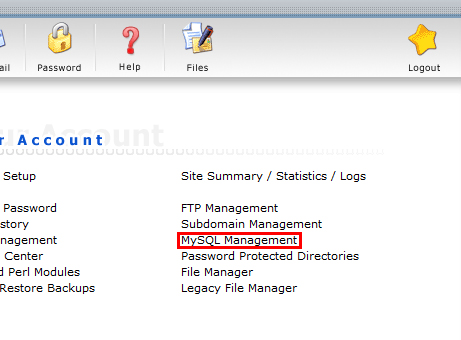
هم اکنون در صفحهای که باز میشود، روی گزینه ” Create New Database ” کلیک کنید تا به صفحه اصلی ساخت دیتابیس هدایت شوید.
در صفحه باز شده، میبایست هر یک از اطلاعات خواسته شده در مورد دیتابیس را وارد نمایید تا دیتابیس شما به درستی ایجاد شود.
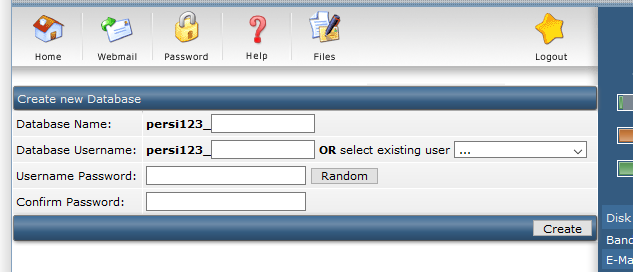
این موارد را با هم مرور میکنیم:
- Database Name: در این بخش نام دیتابیس خود را وارد نمایید. (به صورت دلخواه)
- Database Username: در این بخش نام کاربری دیتابیس خود را وارد نمایید. (به صورت دلخواه)
- Username Password: در این قسمت کلمه عبور (پسورد) دیتابیس خود را وارد کنید. (استفاده از اعداد، حروف بزرگ و کوچک و علامتها)
- Confirm Password: رمز عبوری که در فیلد بالا وارد کردید را مجدد وارد نمایید.
پس از وارد کردنم اطلاعات، روی دکمه “Create” کلیک کنید تا دیتابیس شما ایجاد شود.
در صفحه بعدی، تمام اطلاعات دیتابیس شما نمایش داده میشود، آنها را حتما یادداشت کنید، چراکه طی مراحل نصب وردپرس روی دایرکت ادمین به آنها نیاز داریم.
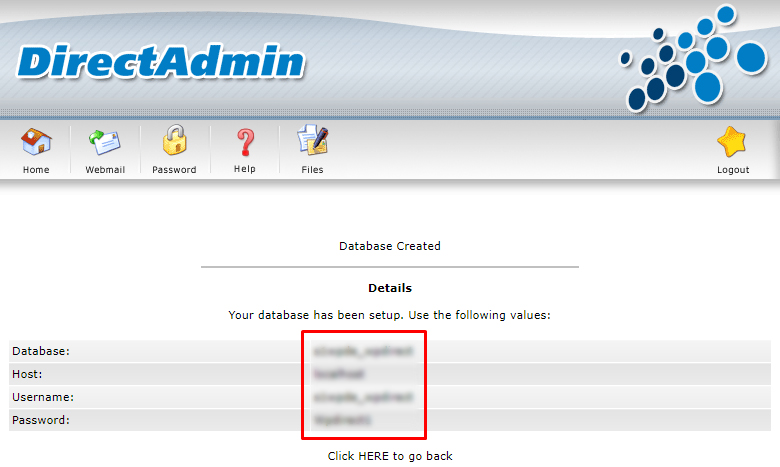
قدم چهارم – آپلود وردپرس در فایل منیجر هاست
در مرحله چهارم، میبایست فایل وردپرس را که در مرحله اول دانلود کردیم، در فایل منیجر هاست آپلود کنیم.
برای این اقدام، در صفحه اصلی پنل هاست، روی گزینه “File Manager” کلیک میکنیم تا وارد فایل منیجر هاست شویم.
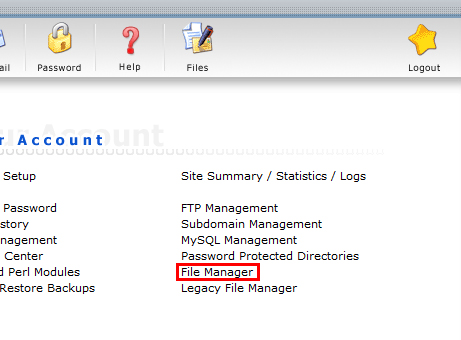
پس از ورود به فایل منیجر، وارد پوشه “Public_html” شوید. (تمام اطلاعات باید در این پوشه قرار بگیرند)
در پوشه “Public_html” در پایین صفحه، گزینهای با نام “Upload files to current directory” قرار دارد.
روی آن دکمه کلیک کنید.

پس از کلیک رو گزینه “Upload files to current directory” وارد صفحهای میشوید که دارای چندین دکمه هست برای آپلود فایل، روی دکمه اول کلیک کنید.
پس از کلیک روی دکمه، فایل فشرده شده وردپرس که دانلود کردید را انتخاب کنید.
پس از تایید فایل، پایین دکمه ها، روی گزینه “Upload Files” کلیک کنید تا فایل شما آپلود شود.
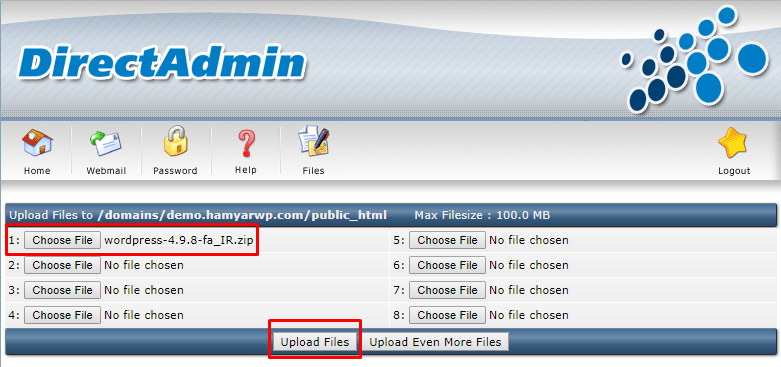
پس از اینکه فایل شما با موفقیت آپلود شد، به پوشه “Public_html” بازگردید.
هم اکنون میبایست فایل وردپرس را در این صفحه مشاهده کنید.
در ستون سمت راست، یعنی ستون “Action” روی گزینه “Extract” کلیک کنید تا فایل از حالت فشرده خارج شود. (در صفحه بعدی هم روی گزینه Extract کلیک کنید)

هم اکنون مجدد وارد پوشه “Public_html” شوید.
در این صفحه اکنون یک پوشه با نام “wordpress” به شما نمایش داده میشود که فایل های وردپرس داخل آن پوشه میباشد.
در واقع اگر آدرس سایت شما yoursite.com باشد، الان فایل ها در آدرس yoursite.com/wordpress هستند و در این آدرس بارگزاری میشوند.
پس باید فایل ها را به پوشه اصلی (Public_html) منتقل کنید تا در آدرس اصلی سایت خوانده شوند.
برای اینکار، وارد پوشه “wordpress” شوید و تیک کنار تمام فایل ها را بزنید.
سپس در پایین صفحه روی گزینه “Add to clipboard” کلیک کنید تا فایل ها را برای انتقال آماده کنید.
پس از این کار، مجدد وارد پوشه اصلی یا همان “Public_html” شوید.
در پوشه اصلی، در پایین صفحه، روی دکمه “Move Clipboard Files here” کلیک کنید تا تمام فایل ها به این پوشه منتقل شوند.
پس از انتقال کامل فایل ها، میتوانید پوشه “wordpress” را حذف نمایید.
قدم پنجم – راه اندازی و نصب وردپرس در دایرکت ادمین
پس از انجام 4 مرحله بالا، یک تب جدید در مرورگر خود باز کرده و آدرس سایت خود را وارد کنید تا صفحه پیکر بندی وردپرس برای شما باز شود. (این فرایند کمتر از 5 دقیقه زمان خواهد بود)
در این بخش روی گزینه “بزن بریم” کلیک نمایید.
در بخش بعدی، اطلاعات دیتابیس خود را به صورت صحیح وارد نمایید.
(اطلاعات دیتابیس را که در مرحله سوم ذخیره کردهاید، همان اطلاعات را وارد نمایید)
در این صفحه، فقط 3 گزینه اول را وارد نمایید.
یعنی گزینه های زیر:
- نام پایگاه داده
- نام کاربری
- رمز عبور
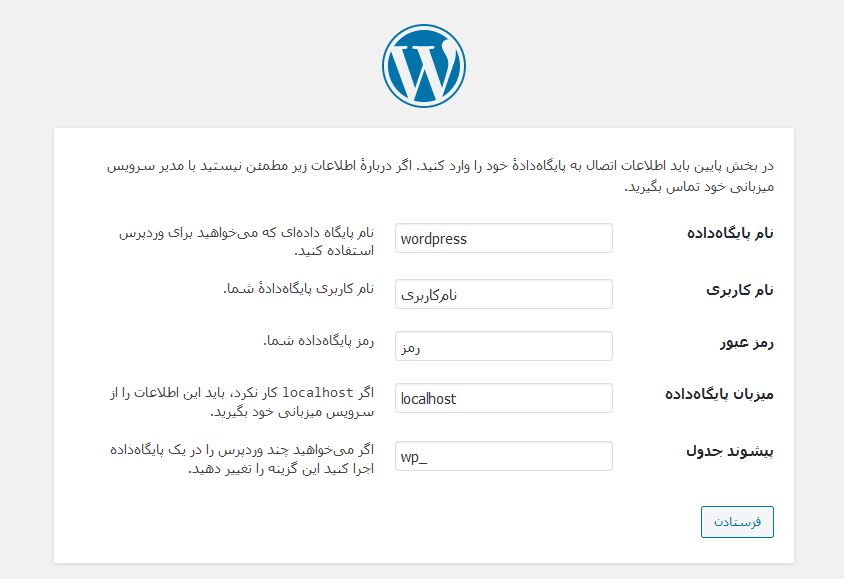
پس از وارد کردن اطلاعات دیتابیس، روی گزینه “فرستادن” کلیک کنید.
پس از کلیک روی گزینه “فرستادن” وارد صفحهای میشوید و به شما اطلاع میدهد که اطلاعات دیتابیس را درست وارد کردهاید.
در این صفحه، روی گزینه “راه اندازی نصب” کلیک نمایید.
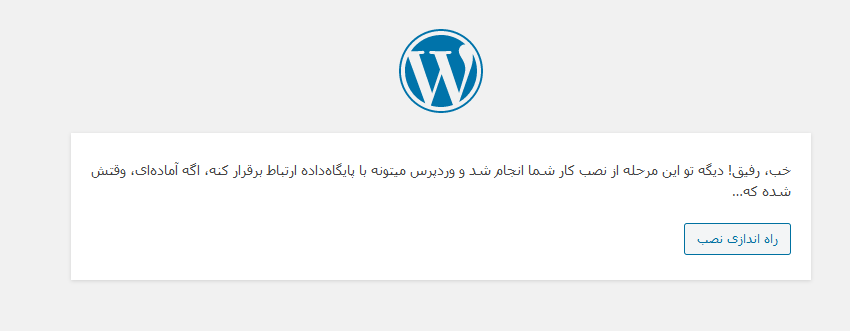
در صفحه باز شده، باید اطلاعات وردپرس و وب سایت خود را وارد نمایید.
این اطلاعات شامل موارد زیر هستند:
- عنوان سایت
- نام کاربری
- رمز عبور
- ایمیل شما
در بخش عنوان سایت، یک عنوان مناسب و نسبتا کوتاه برای سایت خود انتخاب نمایید و در این بخش وارد نمایید.
در بخش نام کاربری، به هیچ عنوان کلمه admin را قرار ندهید و یک نام کاربری غیر قابل حدس وارد کنید.
در بخش رمز عبور هم، به صورت پیشفرض وردپرس یک رمز برای شما وارد میکند که میتوانید از همان رمز استفاده کنید. (از نظر قدرت، قابل قبول است. البته میتوانید رمز مورد نظر خود را هم وارد کنید)
در بخش ایمیل هم، یک ایمیل شخصی یا ایمیل کسب و 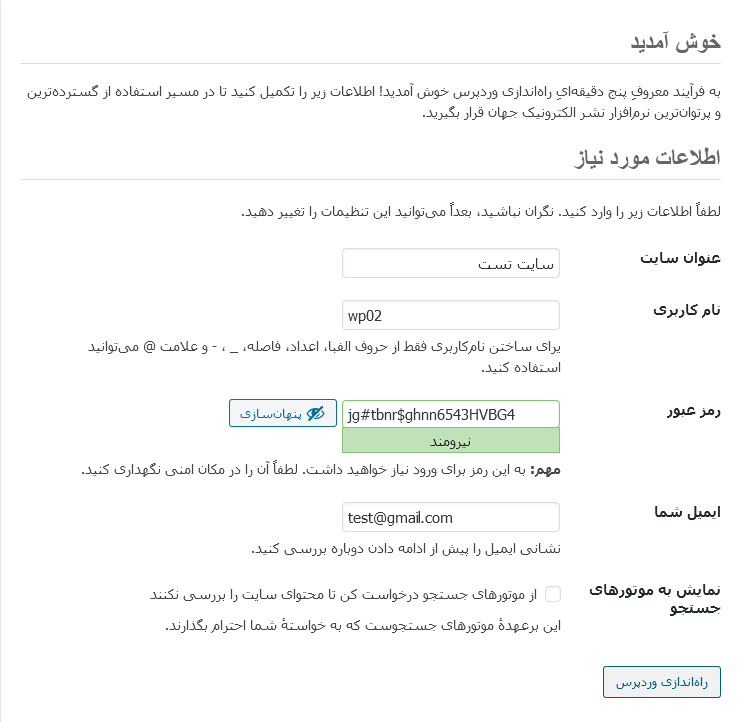 کار خود را وارد نمایید. (حتما ایمیل صحیح وارد کنید)
کار خود را وارد نمایید. (حتما ایمیل صحیح وارد کنید)
پس از پر کردن موارد لازم، روی گزینه “راه اندازی وردپرس” کلیک نمایید.
تبریک میگوییم،هم اکنون وردپرس روی هاست دایرکت ادمین شما راه اندازی شد و میتوانید از تمام امکانات سایت خود استفاده کنید.
جهت ورود به پیشخوان مدیریت سایت، به انتهای آدرس سایت خود، عبارت /wp-admin را اضافه نمایید و وارد صفحه شوید.
در این صفحه، نام کاربری و رمز عبور شما را درخواست میکند که باید وارد کنید و روی گزینه ورود کلیک کنید.
کار نصب وردپرس روی دایرکت ادمین تمام است. همچنین برای مشاهده دوره آموزش ساخت سایت و آموزش سئو میتوانید کلیک کنید تا رایگان در این دو دوره ارزشمند شرکت کنید.

 آموزش ایجاد پنل تنظیمات قالب وردپرس با افزونه Option Tree + فیلم
آموزش ایجاد پنل تنظیمات قالب وردپرس با افزونه Option Tree + فیلم جلسه 1: وردپرس چیست؟ راهنمای کامل و جامع وردپرس
جلسه 1: وردپرس چیست؟ راهنمای کامل و جامع وردپرس جلسه 26: آموزش طراحی هدر وردپرس
جلسه 26: آموزش طراحی هدر وردپرس جلسه 14: برچسب ها در وردپرس
جلسه 14: برچسب ها در وردپرس جلسه 18: آموزش ساخت فهرست وردپرس
جلسه 18: آموزش ساخت فهرست وردپرس جلسه 22: مدیریت ابزارک ها در وردپرس
جلسه 22: مدیریت ابزارک ها در وردپرس